How to Insert Pictures into Excel Spreadsheet With No Hassle?
What is Excel - Excel spreadsheet is a computer program developed by Microsoft that allows users to organize, analyze, and store data in a table format. It consists of a grid of cells arranged in rows and columns where users can enter, edit, and manipulate data such as numbers, text, formulas, and functions. Excel offers a wide range of features including formatting options, sorting and filtering data, charting and graphing, data analysis tools, and the ability to automate tasks using macros. Excel is widely used in business, finance, accounting, and many other fields where large amounts of data need to be processed and analyzed.
Why Need Insert Image to Excel
There are several reasons why you may need to insert images into Excel:
- Data visualization: Images can help to visualize data and make it easier to understand. For example, you can insert a chart or graph to illustrate trends or patterns in your data.
- Documentation: You may need to insert images as part of your documentation or report. For example, you can insert a screenshot or a photo to provide additional context or to illustrate a point.
- Branding: You may need to insert images such as logos or product images to create branded documents or presentations.
- Analysis: Images can also be used for analysis purposes. For example, you can insert images of products or equipment to help with inventory management or maintenance tracking.
Overall, inserting images into Excel can enhance the presentation, analysis, and understanding of data.
How to Insert Pictures into Excel Spreadsheet With No Hassle?
You may patently use numbers, text, and different table charts in Microsoft Excel, but the time comes when you need to add image in your spreadsheet. You can now readily
add
photos into a list of products for illustrating the data or just make it handy to scan. Also, there are
different online solutions available that lets you convert JPG to Excel file with the assistance of advanced OCR feature. In this informative context, we covered the best
ways through which you can insert an image into Excel with no quality distraction.
Cardscanner:
If you want to convert JPG to Excel spreadsheet using advanced OCR (Optical Character
Recognition) function, then Cardscanner is the perfect utility. It is a free online web-based
program that is loaded with a wide array of online OCR tools to process high quality text extraction
conversions. Unlike its counterparts, this image to excel converter by cardscanner.co lets you convert multiple images at once into Excel files while maintaining the original formatting and
quality too.
How to Convert JPG to Excel for free with Cardscanner?
Copy your images that you want to convert to Excel files with OCR and paste them all at once into
this photo to excel converter
Click on the Convert button
Save all the OCR-based Excel files at once by clicking on the Download button
How to insert an image in Microsoft Excel file?
There are innumerable ways that let you insert an image into Excel. We shortlisted a few best
methods that work best for inserting images.
Insert Images from Computer:
At first, you need to choose the cell where you decided to add the image
Under the given “Insert” tab, simply make a click on the “Pictures”
Very next, simply navigate to the image option in the given dialog box
At last, just choose the image and make a click on the “Insert”
Insert image from the web:
Under the given “Insert” tab, you have to make a click on the existing “Online Pictures” option
From the search windows that opens, you have to add a term in the search box and click on
the “Enter” option using your keyboard
Now, you ought to add filters for size, color, type and license (if required)
Finally, you have to choose the image that you decided and click on the “Insert”
Insert image into a cell:
Remember that when you insert an image in an MS Excel file, it won’t be in a specific
cell by default. However, your inserted image floats above the cell. No doubt this insertion
can be useful in a few circumstances, but if you want to proceed with some more image features
such as hiding, sorting or having them to resize or moving with cells, then you should have
to insert your picture into the specific cell. Following steps assists you to do so:
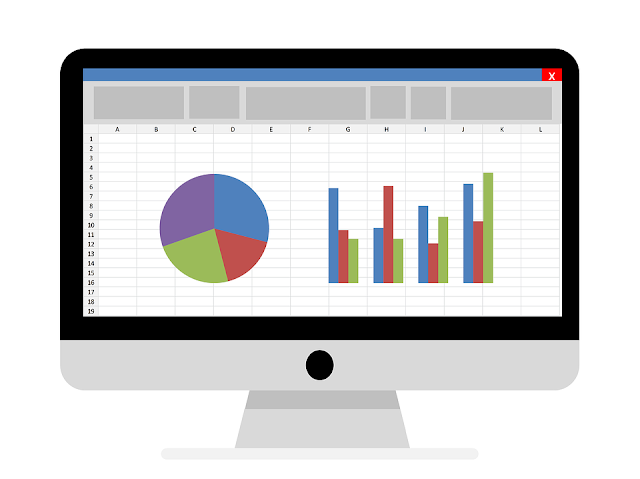 |
| Insert Pictures into Excel Spreadsheet |
First, you need to fit the image to the cell by simply resizing the image, resizing the cell or
merging the cells
Vert next, just make a right click on the image and hit the “Format Picture” option
Then, make a click on the given “Size & Properties” tab
Under “Properties” option, navigate with “Move and size with cells”
Very next, hit the Insert multiple images
This is where you can stick with these steps in order to insert multiple pictures:
Under the given “Insert” tab, you ought to click on the “Picture”
Then, you have to find that images either from your computer or on the web
Very next, you simply require to press and hold the “Ctrl” button using your keyboard while
clicking the images for choosing multiple images that are not all next to each other
If your images are all next to one another in the existing folder or image search, then you
simply have to press and hold the “Shift” button from keyboard and hit the first image and
the last image
Click “Insert”
Now, all you need to move your images to the desired cells
Insert Picture into header or footer:
Under the given “Insert” tab, make an instant click on the “Header & Footer” for opening the
“Header & Footer” tab
For the header, you ought to make a click on the left, right or center box that all depends on
where you require the picture to appear
Very next, under the “Header & Footer” tab, you need to click on the “Picture”
Then, you ought to use the “Insert Pictures” box that will appears for finding a picture on your
PC or on the web
Make a click on the “Insert”
If your image file does not appear in an instant, then you ought to make a click on another
part of the screen
And, if you decided to insert your picture into the footer, simply strat scrolling down till you
fetch the text “Add Footer” and make a click on the left, right or center box
Read Also:
- Rape Of The Lock - Critical Analysis line by line
- Rape of Lock as a mock - heroic poem
- Line By Critical Analysis An Introduction ( 1st Part ) Click here for NEXT PART
- Summary of the poem An Introduction By Kamala Das
- Abraham Lincoln the Gettysburg Address | President Abraham Lincoln's speech
- Role of Duchess in the Play The Duchess of Malfi
- The Duchess of Malfi Characters Analysis | Duchess of Malfi Characters
- Selvi story Question and Answere | R K Narayan Selvi Short story
- The Orphan Girl Poem Short Question Answer
You ought to follow the same above-mentioned steps in order to insert the picture into the footer.
Insert Picture into a Comment:
Start adding a new comment by simply navigating to the “Review” tab and make a clikc on the
“New Comment” or just right-clicking on a cell and choosing “Insert Comment”
Very next, you ought to make a right-click on the comment’s border and choose the “Format
Comment”
Also, you can navigating with existing comment by making a click on the “Show All Comments”
under the “Review” tab and make a click on the border of that comment
From the appeared dialog box make a click on the “Format Comment” and then hit the “Colors
and Lines” tab
From the drop-down menu that is next to the “Color”, you ought to click on the “Fill Effects”
at the bottom
Then, make a click on the “Picture” tab from the new dialog box
Right after that, make an instant click on the “Select Picture” button, choose the image and
click “Open
Finally, you ought to make a click on the “OK” option in order to return to the previous dialog
box, then make a click “OK” again Read - Interesting Fact in Hindi
Thankfully, you people encountered different ways that lets you insert your existing images into MS
Excel files without any hassle.
No comments:
Post a Comment